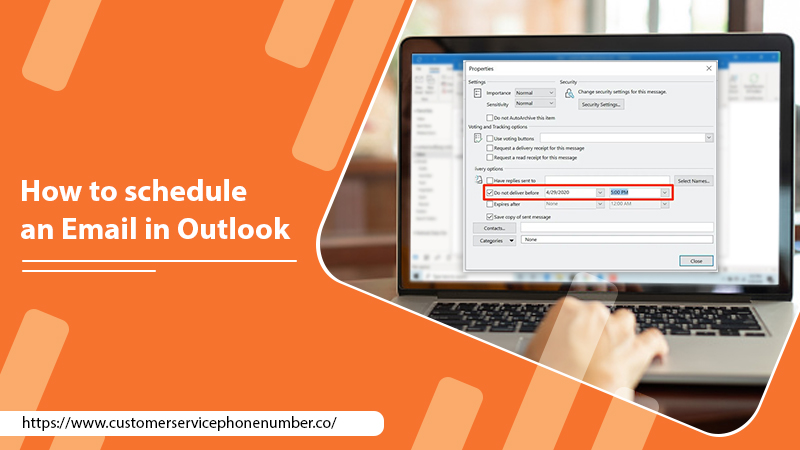Would you like to schedule an email in Microsoft Outlook so that you can send it later? Well, yes, it could be possible nowadays especially when you’re an Outlook user. Outlook provides this facility to its users to reply to the received email after they get relaxed from their basic work. All you need to learn is How To Schedule An Email In Outlook in an efficient manner. However, for some users, scheduling email in Outlook would be a tedious job just because of its complex functionality. That’s why, in this blog post, we will be discussing the step-by-step proactive guide for scheduling your emails in Outlook. Let’s read properly from top-to-toe and at the same time implement the procedures respectively.
Fruitful Stepwise Directives To Schedule An Email In Outlook
Let’s begin to follow the below-noted instructions one by one to Schedule An Email In MS Outlook. Once you specify the date and time the email will be sent automatically in that period. Thus, now no need to send an email immediately to your recipient; it will be your choice. Start following the given points without any delay!
Guide 1: Schedule An Email On The Web
If you’re using Outlook online on your web browser, you can hassle-freely compose an email and schedule it to be delivered at a respective time. Here’s how to do so:
- First of all, you have to open your preferred web browser on your Windows Desktop.
- Thereafter, enter the official URL of Outlook in the browser search field and hit the “Enter” key.
- Once your Outlook is launched, compose your email.
- Click the arrow just next to the “Send” button.
- Thereafter, click the “Send later” tab.
- Now, adjust the date and time accordingly to when you would actually want to send the email.
- In the end, give a click on the “Send” tab which is at the bottom right corner.
After performing the above steps delicately, your composed email will be immediately saved in the Drafts folder. If your mind is changed at any point in time and want to send the email right away, here’s what you have to do:
- Simply, go back to the Drafts folder on your Outlook
- Then, slightly tap the “Cancel Send” button
- Afterward, send your email normally right now
This is how you can Schedule An Email In Outlook if you access your Outlook account on the web.
Guide 2: Schedule An Email In Outlook On A Windows PC
If you’re using Windows PC for accessing your Outlook email account, scheduling an email will be simple and less tricky. Follow the instructions noted beneath:
- First, launch Outlook on your Windows system.
- Now, compose your email.
- Then, hit the “Options” menu.
- Then, click the “Delay Delivery” option.
- Now, mark the checkbox just next to the option of “Do not deliver before.”
- Afterward, specify the date and time when you want the email to be sent.
- In the end, click the “Close” button and then hit the “Send” tab.
The email will thereafter be directly sent to your recipient at the time you have specified. Until then, it will remain in Outlook’s Outbox mailing folder.
Guide 3: Schedule An Email In Outlook On iPhone/Android
Very sad to say that there is no chance to Schedule An Email In Outlook if you use iPhone or an Android mobile. But, other third-party apps such as Spark or Gmail are available to enable you to hassle-freely schedule your email on your iPhone/Android device. Consider the following noted instructions to get your email scheduled on your iPhone and hence send it at a specified time. Let’s begin to go through each step without any mistakes:
-
If You Choose Spark, Here Are The Steps To Follow:
- First, without any delay, open App Store on your iPhone and search for the Spark app. Download it now.
- If you are an Android user, open Google Play Store and search for the Spark app. Download/Install it now.
- Then, provide your Outlook login credentials such as your Outlook ID and Password.
- Afterward, set up your account properly by following the on-screen instructions.
- Now, compose a new email.
- Click on the Airplane icon with a clock right above your keyboard.
- Afterward, if you want you can choose between a few default options: Send Later Today, This Evening, Tomorrow, or Tomorrow Eve.
- If you want to customize the date and time, simply tap “Pick date.”
- Finally, click the “Set” tab to finally adjust your selected date and time for an email to be sent.
-
If You Choose Gmail, Here Are The Steps To Follow
- First, download the Gmail app from the App Store if you are an iPhone user. If you are an Android user, download Gmail from Google Play Store.
- Now, sign in to your Gmail account using an email address perfectly unforgettable password.
- If you already don’t have a Gmail account, set up your account accurately by following the on-screen prompted instructions.
- Now, you can compose a new email.
- Now, tap the three-doted points at the top-right corner.
- Then, click “Schedule Send.”
- You can choose between these three default options: Tomorrow Morning, Tomorrow Afternoon, or the next available Monday morning.
- If you want to set up a different date and time for your Outlook email, tap “Pick Date & Time.”
- Once you’re done, click the “Save” button.
This is How To Schedule An Email In Outlook on your Android as well as iPhone device.
Guide 4: Schedule An Email In Outlook On Mac
Go through the instructions guided underneath to Schedule An Email in the classic or new version of Outlook on Mac:
- First, open the Outlook app on your macOS
- Then, click the “New email” or “New message” tab depending on the version you use. Alternatively, you can instantly reply to an existing message.
- Now, compose your email, add the recipient, and type your message in the subject line.
- Now, once you are ready to schedule the email, click the arrow to the right of the “Send” button at the top and then select the “Send later” option.
- Select the date and time as per your choice and then give a click on the “Send” tab.
- To view or cancel an email that you have recently scheduled, head to your “Drafts” folder.
The email message will now be automatically sent to the recipient at the time you’ve set in your Outlook email.
Advanced Steps To Schedule An Email In Outlook
Setting up an outgoing message on a delay is quite easy in Outlook. With just a few clicks and a little bit of effort, Outlook will save you from the dreadful situation of remembering to reply to the email later. Here’s how to set the date and time or schedule an email in the latest version of Outlook:
- Launch the current version of Outlook on your computer.
- Now, click either the “New Email” tab or press the “Ctrl + N” keys simultaneously on your keyboard to compose an email.
- Now, click on the “Options” tab and then the “Delay Delivery” option.
- After that, select the exact date and time that you want to send the message in the “Do not deliver before” section.
- Then, tap the “Close” tab.
- Afterward, press the “Send” button.
- After completing these procedures accurately, your email will definitely go out at the respective time and date that you set. If you change your mind and want to send it immediately, keep following the below-mentioned steps.
- First, open the “Outbox” folder and click to open your message.
- Click the “Options” tab.
- Click “Delay Delivery”.
- Uncheck the box right away and click the “Close” tab.
- Now, send the message normally to your recipient.
Final Thoughts
Hopefully, you got an answer to your query How To Schedule An Email In Outlook. If you still have some doubts or face technical problems while scheduling messages in Outlook, feel free to get in touch with our talented connoisseurs. Dial the 24×7 helpline support number to get your issue resolved in a couple of seconds.