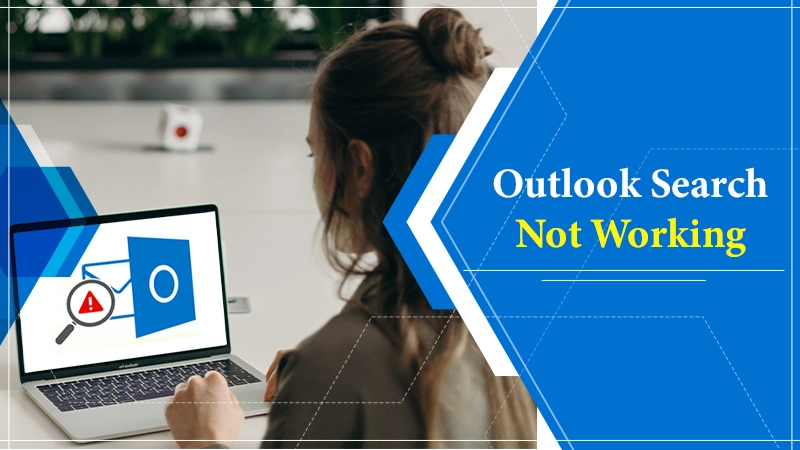Outlook is a feature-rich suite that effectively manages email messages. It enables its users to combine different email accounts in one place and leverage real-time syncing. It also provides powerful search functionality. However, Outlook is not entirely immune from its fair share of bugs and errors. One common issue that both Windows and Mac users face is that Outlook search not working. But there are ways to fix this problem. Keep reading to know what you can do when facing this issue on both Mac and Windows devices.
What to Do on Finding Your Outlook Search Not Working?
There are various resolutions ranging from simple to advanced that you can implement to fix the Outlook search. Given below are stepwise instructions that you can follow to implement them according to the operating system of your device.
Implement the Known Issue Rollback (KIR)
You can fix the Outlook search not working Windows 10 problem by doing a KIR. Known Issue Rollback is a critical Windows servicing improvement to support non-security bug fixes. It is a new capability that makes an impacted device return back to its original state. Here are the detailed steps to implement it.
- Download and install the MSI file that corresponds to the affected Windows 10 version. You can click this link for it. Windows 10, version 21H2 | Microsoft Docs.
- When the MSI file successfully installs, you will find the ADMX and ADML files in the Policy Definitions folder in the C drive.
- Launch the Local Group Policy Editor. For it, go to ‘Start’ and in the ‘Run’ dialog box type ‘gpedit.msc.’
- Go to the ‘Local Computer Policy’ and choose ‘Administrative Templates.’ Then choose ‘KB 5007253 Issue 002 Rollback’ followed by ‘Windows 10, Version 2004 20H2 and 21H1.’ Double-tap the policy setting on the right part. It is labelled as ‘KB####### Issue XXX Rollback.’
- It’ll launch the policy. You’ll find that the default setting reads as ‘Not Configured.’
- Modify the value to ‘Disabled’ for the KB 5007253 Issue 002 Rollback policy.
- Tap ‘OK.’
- Reboot your device.
Disable Windows Desktop Search Service for Outlook
Disabling Windows Desktop Search Service will lead Outlook to use the built-in search it has. To disable it, perform the following steps.
- Right-tap ‘Start’ on your Windows and choose ‘Run.’
- Input ‘regedit’ in the ‘Open:’ box and tap ‘OK.’ It’ll launch the Registry Editor.
- In the registry, locate this subkey and tap it.
‘HKEY_LOCAL_MACHINE\SOFTWARE\Policies\Microsoft\Windows.’
- Tap ‘Edit’ followed by ‘New’ and then ‘Key.’ Now, name this key as Windows Search.
- Choose the new ‘Windows Search’ key.
- Tap ‘Edit’ followed by ‘New’ and then ‘DWORD Value.’
- For the DWORD name, input ‘PreventIndexingOutlook.’ Hit Enter.
- Right-tap ‘PreventIndexingOutlook’ and tap ‘Modify.’
- Input 1 to turn on the registry entry in the Value data box.
- Tap ‘OK.’
- Close Registry Editor and start Outlook again.
Execute the Windows Search Troubleshooter
It is a simple measure to resolve this problem. You can navigate to Windows Troubleshooter by going to the ‘Settings’ of your device. From there, choose the option of ‘Update & Security.’ Follow these steps to run the troubleshooter.
- In ‘Update & Security,’ tap ‘Troubleshoot.’
- Go to ‘Additional Troubleshooters.’
- Find and choose the option of ‘Search and Indexing.’
- Tap ‘Run the Troubleshooter.’
Double-check that MS Outlook is on the indexed locations list
Another thing that you can do when Outlook search isn’t working is to check the application’s index location. Open Outlook and follow these points.
- Navigate to ‘File’ followed by ‘Options’, ‘Search’, and then ‘Indexing Options.’
- Choose ‘Modify’ from the panel of ‘Indexing Options.’
- Ensure that there’s a check beside ‘Microsoft Outlook.’
- Hit ‘OK’ and restart the system.
Rebuild the index in Outlook 365
On facing the problem of Outlook search not working in Office 365, you can try rebuilding the index in Outlook 365. Follow these points to rebuild the index.
- Tap the ‘File’ tab in Outlook 365.
- Click ‘Options’ and then search.
- Now tap ‘Indexing Options.’
- Find the locations that are being indexed. Hit the ‘Advanced’ button.
- You’ll notice the section of ‘Troubleshooting.’ Here, you’ll find the option to rebuild. Click it.
- Leave your PC for some time till the rebuilding process takes place.
Update MS Office 2019
You might face Outlook search issues if you haven’t updated your Office version. For doing so, follow these steps.
- Launch Outlook and go to ‘File’ followed by ‘Office Account.’
- Check below the Product Information for the dropdown of ‘Update Options.’
- Choose ‘Update Now’ if there are available updates.
Mac users should check that their Outlook profile isn’t under Spotlight’s Privacy tab.
Are you facing the Outlook search not working Mac problem? You need to ensure that your Outlook profile is not listed in the Spotlight’s Privacy tab. Here’s how to check that.
- Tap the ‘System Preferences’ icon in the Dock and choose ‘Spotlight.’
- Tap ‘Privacy’ and ensure that your Outlook profile folder isn’t there. If you find it listed there, Spotlight will not index it.
- Choose this folder, and tap the ‘minus’ sign present at the bottom. It will delete the folder.
Ensure that there are no special characters in your Outlook profile name
If you’ve got special characters in your profile name in Outlook, it will make it difficult for Outlook search to find the files. So, Mac users should take the steps below to check whether their profile name has any special characters or not.
- In your Doc, tap the ‘Finder’ icon.
- Choose ‘Applications.’
- Right-tap Microsoft Outlook, and choose ‘Show Package Contents.’
- Navigate to ‘Contents,’ and then to ‘SharedSupport.’ Here, choose ‘Outlook Profile Manager.’
- See your profile name for any special characters. If you find that they have special characters, rename the profile.
- To rename, expand the ‘Go’ menu, and choose ‘Go to Folder.’
- Input the path given below and press Enter.
`/Library/Group Containers/UBF8T346G9.Office/Outlook.
- Double-tap the‘ Outlook 15 Profiles’ folder.
- Rename the folder of Outlook for Mac profile, so it does not have any special characters.
- Navigate to ‘Contents,’ and then to ‘Shared Support,’ and finally to ‘Outlook Profile Manager’ to check that the profile name has been modified.
Inspect the Outlook application for updates
Many Mac users install Outlook from the official software marketplace of Apple. If you have also done this, you can check the Outlook applications for updates by tapping the ‘App Store’ icon in the Dock.
- Choose ‘Updates’ present in the sidebar. If it reads ‘No Outlook Updates are available, then it’s fine.
- If you find an update listed, apply it immediately.
- Use the ‘Microsoft Auto Update tool’ to find new build releases and for automating the update process. For it, open the ‘Spotlight Search’ and input ‘Microsoft Auto Update.’ Press Enter.
- Tap ‘Check for Updates.’ Ensure that you have ticked the radio button beside ‘Automatically.’
Final Words
These were some of the best fixes you can implement on finding Outlook search not working. Follow them according to the instructions and as per your operating system. If you still cannot resolve this problem, contact professional Outlook customer support services. The technical support professionals are there to handle your queries at any time of the day.