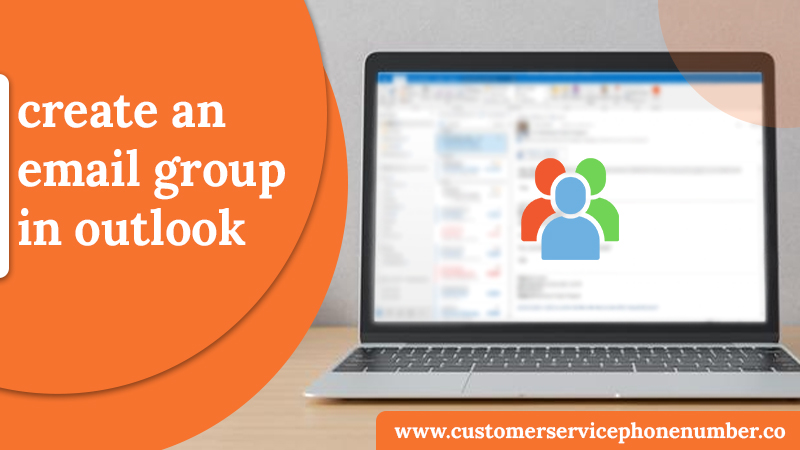Microsoft Outlook is considered an impressive email client and widely prominent as a convenient source of sending and receiving information. Many users prefer Outlook to make strong communication between their clients and close ones. While Outlook is prone to conversation, sending emails to a single person or a group is anytime required. Yes, you’ve heard right! Outlook offers an Email Group feature to send emails to the squad of people like your project team members, family members, club members, etc. Thus feel free to Create An Email Group In Outlook to avail this facility and save a lot of time. Take a brief glance at the post to learn how the email group can be formed.
Methods To Create An Email Group In Outlook
You can Create An Outlook Email Group on your Windows, Mac, or Web App. The process of setting it up in Outlook slightly varies depending on the operating device you use. Let’s take a short glimpse of the way to create a Contact List Distribution Group or Email Group on each platform.
Method 1: Create An Outlook Email Group For Windows
- Check out the stepwise instructions to get your work done in the blink of an eye.
- First, launch MS Outlook on your Windows PC
- Next, on the Navigation bar, click the icon of “People”
- Now, under “My Contacts”, select the folder you want to save the contact group. Usually, you can select “Contacts”
- Now, click on the “Home” tab in the top ribbon and select “New Contact Group”.
- Now, in the “Name” field, enter a specific name for your contact group.
- Now, click the “Add Members” tab in the top ribbon and then choose any of the given options to add people:
- From Outlook Contacts: This contains a set of external contacts that you’ve stored in a Microsoft Outlook contacts folder.
- From Address Book: This usually contains the email IDs of people in your organization.
- New E-mail Contact: This enables you to create a new contact to add people to the Email Group list.
- Note: To add a person who is not already in your address book or contacts, select “New E-mail Contact”. Otherwise, you can select either “Outlook Contact” or “Address Book” to add someone to your group.
- Now, after making a selection of a squad of members in the Contact list, click the “Save & Close” button.
- Finally, you can check your group by sending a new email to your recently created group contact list.
Method 2: Create An Outlook Email Group For Mac
Follow the beneath noted guidelines to Create An Email Group In Outlook for Mac devices:
- First, launch MS Outlook on a Mac computer.
- Navigate to the Navigation pane and click on the icon of “People”.
- Then, click the “Home” tab and select the “New Contact List” option from the navigation bar to create a new email group.
- Now, the contact group window pops up on which you have to enter a name for your email group.
- Click “Add” just beneath the navigation bar and choose members using their email address to add them to the group.
- You can keep adding multiple people to your new group through the “Members’ box”.
- You can even add an existing list of contact emails to your new list.
- After selecting the members in your contact list, click “Save & Close”
- Now, you are good to go! Test your Outlook Email Group by sending a new email to the list of contact emails you made.
Method 3: Create An Outlook Email Group For The Web App
Here’s the stepwise procedure you need to follow to efficiently Set Up An Email Group for the Outlook Web App. Let’s get started!
- First, launch MS Outlook on your Web application.
- Now, from the left-side menu, click the “Contacts” icon.
- Now, click on the blue “New contact” drop-down button and select the “New group” option.
- A New Group dialog box appears. Here’s what to insert:
- Type the name of your email group in the “Group name” box.
- Now, in the “Description” box, describe in brief the purpose of such an email group creation.
- After that, tap the “Create” blue button at the bottom left.
- Now, enter the email addresses or names of the persons you want to add to the email group.
- Once you’ve selected contacts to add them to the group, click “Add”
- Now, you’re done!
You can frequently find the groups you’ve created. Just click on the three consecutive horizontal lines at the top-left corner of the Outlook home page. Later, go to the “Groups” section and tap the “Owner” tab. You can see the name of your Email Group.
Related Topics: Outlook Notifications Not Working? Fix the Problem Quickly
Required Guidelines To Send An Email To A Contact Group In Outlook
After successfully creating an email group by adding multiple people, you can start sending them emails. Here’s how:
- Open Outlook
- Open a New Email Message Window
- Type pieces of information you want to share with your members in the “Body” section.
- Type in the “Subject” box.
- Now, in the “To” field, simply type the name of the group that you’ve mentioned while creating the email group.
- After selecting the exact Group ID, click the “Send” button.
- Now, your email will be landing in members’ inboxes.
That’s it! You can see here how it is easy to send a single email to multiple users or your colleagues. Thus, it’s time to say goodbye to the headache of sending the same email individually one by one. With a single click, your entire project team will be informed.
What If You Want To Change The Group Name Or Add A New Email Contact
Here are the steps to follow for the same:
- Launch MS Outlook and type a new message.
- Then, type the Group name in the “To” field.
- Then, right-click on the list that appears.
- Select the “Edit Contact” tab.
- The “Contact Group” tab will then open. Now, you can add a new member or remove the existing one from the group.
Also Read: How To Schedule An Email In Outlook In Minimal Time?
Binding Up
It’s quite easy to Create An Email Group In Outlook regardless of whichever platform you use. Just, implement the aforesaid directives carefully in order to create a group with numerous people. As you can see here there is no hard and fast rule. It just takes a couple of minutes and hence the ball is in your court. This feature is applicable to save your precious time by sending an email to multiple members added to the email group.
I hope, you got satisfaction! If, in case, you confront any tech errors during email group creation in Outlook, don’t wag off! The technical team of MS Outlook is available round the clock to lend you a hand. Approach the Outlook Support team at any time of the day and share the problem you experience without any hesitation. The solving guide will be at your fingertips, for sure!