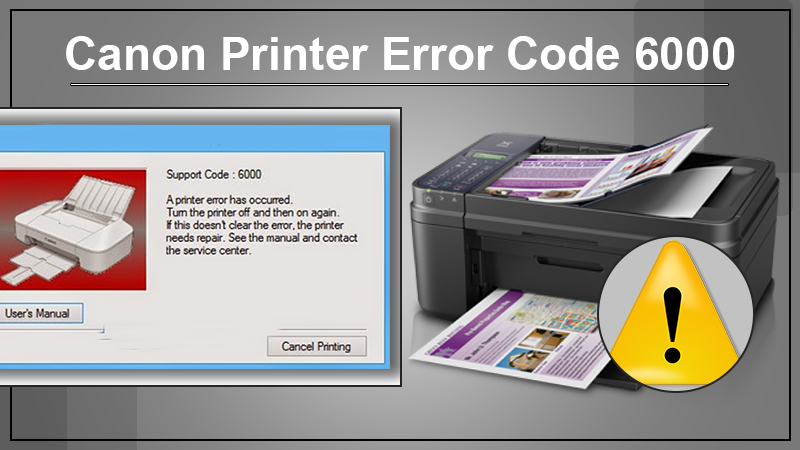Although Canon’s printers and scanners are extremely sophisticated, their electronic nature may result in occasional mistakes during operation. The most frequent of these problems is “Canon printer error code 6000.” Today, in this blog post, we will outline several actions for a user to follow in order to resolve this issue on their own.
Is there a single cause of Canon Printer Error 6000?
To be honest, there is no such thing as a particular cause for an error to occur. Numerous factors may contribute to the mistake. Through troubleshooting, you must determine the potential causes of the problem. Once you’ve identified the reason, you may attempt to resolve the issue on your own. This problem occurs when dust particles accumulate inside the line feed, the line feed is damaged, or the line feed sensor unit is faulty. We would go into depth about all illnesses and their causes. We would also explain the potential fixes to resolve the problem.
What Is the Possible Cause of Canon Printer Error 6000?
We’ve included some of the most frequent adverse circumstances that may cause this problem with a Canon printer below.
- It often occurs when the paper feed tray of a printer becomes clogged with anything, typically dust particles or bits of paper.
- Canon Printer Error 6000 error number may occur if the tray is not properly installed in the printer.
- Additionally, this problem may occur when we attempt to provide multiple paper print commands at the same time. This leads to a conflict situation wherein the printer is unable to decide the priority. IN other words, numerous Printing Commands cause overload.
- Hence, Canon Printer Error 6000 error shows up.
- Also, it may show on your PC if the printer is surrounded by a large number of papers.
- Worn or dirty line feed may lead to the issue.
- When a sensor module or in-line input slit develops a fault, the error shows up.
- Small Pieces of Paper Stuck on the road of Paper
- An issue with the printer’s driver
- An issue with the connection
Canon Printer Error Code 6000: How to Resolve?
There are numerous workarounds for the error 6000. Simply follow these instructions to resolve problem 6000. Therefore, begin reading:
Hack 1: Reset or restart the printer as a first step
Resetting or restarting your printer may assist you in resolving error 6000. To perform the same, you can try out the techniques we have mentioned below:
- To begin, disconnect your printer from the power source.
- Then, you have to switch over to the Pause Mode. Hold on in this state for a few seconds.
- After that, connect the power cable to the printer’s power socket and turn it on.
- Now, for a little moment, press and hold the power button.
- Following that, double-click the Stop button.
- This process should be repeated one more time. After executing the option, you would have to no longer hold the Power button but release it.
- Now, four times hit the Stop button.
- Finally, determine whether or not the problem continues.
Hack 2: Clear Paper Jams
- Unlock the door to gain access to the paper that has become lodged between the rollers.
- Extract the documents. Additionally, if you are unable to remove the sticky paper, go to step 3.
- Locate service mode using the options shown on the display.
- Remove the paper while the machine is in service mode since the space between the rollers will now grow.
Hack 3: Clean the rollers and clear any obstructions
- Turn on the printer and enter servicing mode.
- Open the printer’s doors and clear any obstructions.
- Additionally, remove the rollers and wipe them with cotton soaked in 10% alcohol.
- Replace the rollers and power on the printer.
- Print a document to verify that it is working properly now.
Hack 4: Install the latest driver for your device through updates
This problem may be resolved by upgrading the device driver. As a result, you must follow the steps listed below:
- To begin, open the Start menu.
- There, type ‘device management to launch the Device Manager.
- Enter the ‘Network Adapters’ section and pick your device.
- Select the device icon using the right-click menu.
- Following that, press Update Driver and pick the option of ‘Automatically search for updated driver software.
- Finally, confirm your selection by clicking the Ok button and waiting a few seconds.
- After performing this procedure, restart your device and check to see whether the problem has been fixed.
Hack 5: Insert a Paper
When many copies are required at the same time, it has a detrimental impact on paper scanning. To correct this, take these steps:
- Click ‘Preferences’ from the printer window.
- Following that, choose the ‘Printer Properties option.
- Then pick ‘Advanced’.
- Whenever the advanced properties window for the printer shows up, press on ‘Paper size’ to configure the new custom size.
Hack 6: Verify That the Printer Is Installed Properly
It is probable that this malfunction is the consequence of an installation issue inside the printer. Additionally, your printer may not be properly linked to your device. As a result, you should determine if the printer is correctly installed.
- To begin, click the Start button and then on ‘Settings.’
- Then select ‘Devices’.
- Following that, go to the ‘Printers and scanners’ area to locate your printer.
- If you are unable to locate your printer, choose the ‘Add a printer or scanner option.
- Then, pause for a moment.
- Finally, your computer’s operating system will identify your printer. Additionally, verify that the printer is powered on. Ascertain that your printer is correctly connected.
Conclusion:
We have covered all potential reasons for Canon Printer Error Code 6000 in the preceding post. Once the underlying cause has been identified via troubleshooting, the problem may be resolved. If you have any concerns or are unable to complete the task on your own, you may contact us. You may contact the canon customer support staff with any further questions. Simply inform them of everything you’ve done and they’ll assist you through the following stages.