Office Address
123/A, Miranda City Likaoli Prikano, Dope
Phone Number
+0989 7876 9865 9
+(090) 8765 86543 85
123/A, Miranda City Likaoli Prikano, Dope
+0989 7876 9865 9
+(090) 8765 86543 85
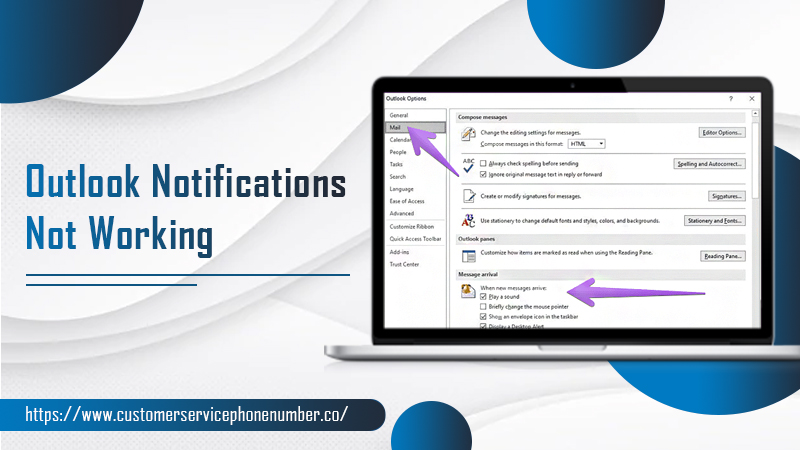
Does your Outlook receives emails but forgets to notify you? If this is the case, you can very well miss important emails. You may find Outlook notifications not working because of various reasons, like disabled notifications on your Outlook app. It may also occur in Windows 10 because of the same reason. Most people find this problem when they open their Outlook and see the inbox filled with emails about which they didn’t receive any notifications. However, there are many ways by which you can fix this issue. In this article, you’ll read about some effective troubleshooting techniques that’ll make your Outlook notifications work properly.
You may find Outlook Desktop notifications not working if there are incorrect alert settings and rules in the Outlook app. The fixes for this problem range from enabling notifications and disabling and clashing Windows 10 features. Try out the various fixes once before moving on to the next one.
Sometimes, when you don’t receive an alert for an email in Outlook, it can be due to a temporary glitch. A simple fix for this issue is to restart your computer. Here are the steps that Windows and Mac users can follow to restart their devices.
Windows
Tap the ‘Windows’ icon. Then tap the ‘Power’ button from the ‘Start’ menu. Lastly, choose ‘Restart.’
macOS
macOS users should tap the ‘Apple’ Menu at the top-left part. After that, choose ‘Restart’ from the drop-down. Lastly, tap ‘Restart’ when you see the message asking you to confirm this action.
You should first start by checking the notifications settings in your Outlook app. As Outlook gives a huge number of settings for customizing the way your emails can be managed, it can be confusing to understand them. You can follow these stepwise instructions for configuring the email notification settings on the desktop app of Outlook.
A prominent cause of Outlook notifications not working in Windows 10 is the disabled system settings. So, the push notifications that Outlook sends get blocked by the push notifications system of your computer. You must resolve the misconfigured settings on your PC to fix this problem. Here are the stepwise instructions that Windows and Mac users should follow.
Windows
Launch the Settings app. You can also input ‘Settings’ on the search bar and open the result.
macOS
macOS users should first tap on the ‘Apple’ icon on the top-left part. After that, follow these steps.
Misconfigured rules and alert settings can also cause the Outlook notifications not working problem. To resolve it, you need to ensure that you have correctly configured ‘Rules and Alerts’ in your Outlook application.
Windows 10 has a built-in Focus Assist. If you have accidentally enabled it, you won’t be able to receive any new email notifications as it doesn’t allow it. Many people have found Focus Assist to be the main reason behind them finding Outlook notifications not working in Windows 10. You can check if you have enabled this option by going to the ‘Action Centre’ present on the taskbar.
macOS
macOS has the Do Not Disturb feature in place of the Focus Assist. You can access it by following these steps.
In Windows 10, you can find a battery saver. This setting can easily interfere with Outlook app notifications if you are not mindful of it. This option is disabled by default or graded out on desktop computers. You will find it disabled in the Action Centre. The battery saver feature conserves power or battery usage on your computer or laptop. It dims the screen and minimizes the resource consumption of applications running in the background. So, it implies that you won’t get any notifications if you have enabled this mode. That’s why to resolve the problem of Outlook notifications not working in Windows 10, you must disable this mode.
Given below are the instructions for Windows and Mac users.
Windows
This mode gets activated automatically when your Windows laptop’s battery becomes low. So, you must plug your laptop into a source of power in order to turn off the feature. Apart from that, you can also inspect if this mode is enabled by navigating to the Action Center.
macOS
macOS users should first tap the ‘Apple’ menu. After that follow these instructions.
Out-of-date software can result in different kinds of issues. If you have missed any automatic updates or have an outdated Outlook version, it can be the reason you are not getting the notifications. So, it’s best to think of updating your Office apps. Along with that, you should also update Outlook.
Now you know the exact measures to take when you find Outlook notifications not working. Use every method and see which one gets you rid of the problem. If you need further assistance, connect with professional Outlook customer support services. The experts will provide the needed troubleshooting guidance after diagnosing the root cause of the problem.